Windowsタブレットを初期化した
息子くんが今年買ったWindowsタブレット機。
残念ながらこれを書いている時点では販売されていないです(2021/12/16現在)
安価だったわりにWindows入っててスペックが良いのでいろいろ遊んでいましたが、息子くんのことですからいろいろマニアックなカスタマイズなどもしていてその上Win11にアップデートしたからそれが原因だったのかどうかはわかりませんがこのところ挙動不審が続いたとのことで、初期化したそうです。
元々入っているWindowsのほかに息子くんがAndroid OSやChrome OSも入れてマルチブートできるようにしてたんですが、それもイチからやり直していたので見せてもらってそのことを書くことにしました。
Windows OSのマシンにAndroid OSを入れてデュアルブートできるようにする手順
今回は、Windowsマシン(ここではタブレットを使用)にAndroid OSをデュアルブートさせるための手順を書きます。
MiniTool Partition Wizard
デュアルブート(マルチブート)させるために必要なのはこのツール!「MiniTool Partition Wizard」です。息子くんはいつもこのツールを使っていて、無料版で沢山のことができるそうです。
無料パーティション管理ソフト - MiniTool Partition Wizard 無料版
上記から「無料版」をダウンロードしてセットアップします。

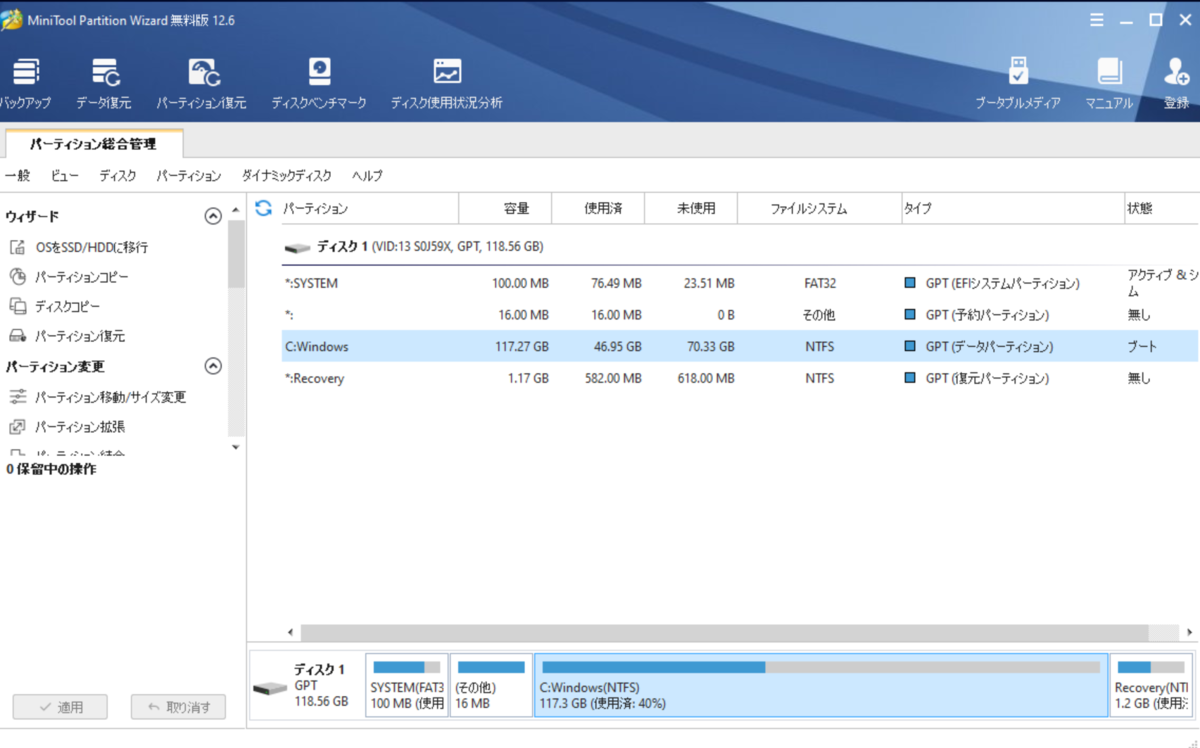
セットアップして起動すると上記のような画面が出ます。これが MiniTool Partition Wizard です。
ディスク1に複数のパーティションがあることがわかります。
Cドライブを縮小する
このPCは「ディスク1」のみで構成されているので、このディスク1(Cドライブ)を分割するためにまずは縮小します。
まずは縮小したいパーティションを選択してみます。タイプが「GPT(データパーティション)」と表示されているものを選択します。選択すると画面下部のパーティションの選択状態も変わります。
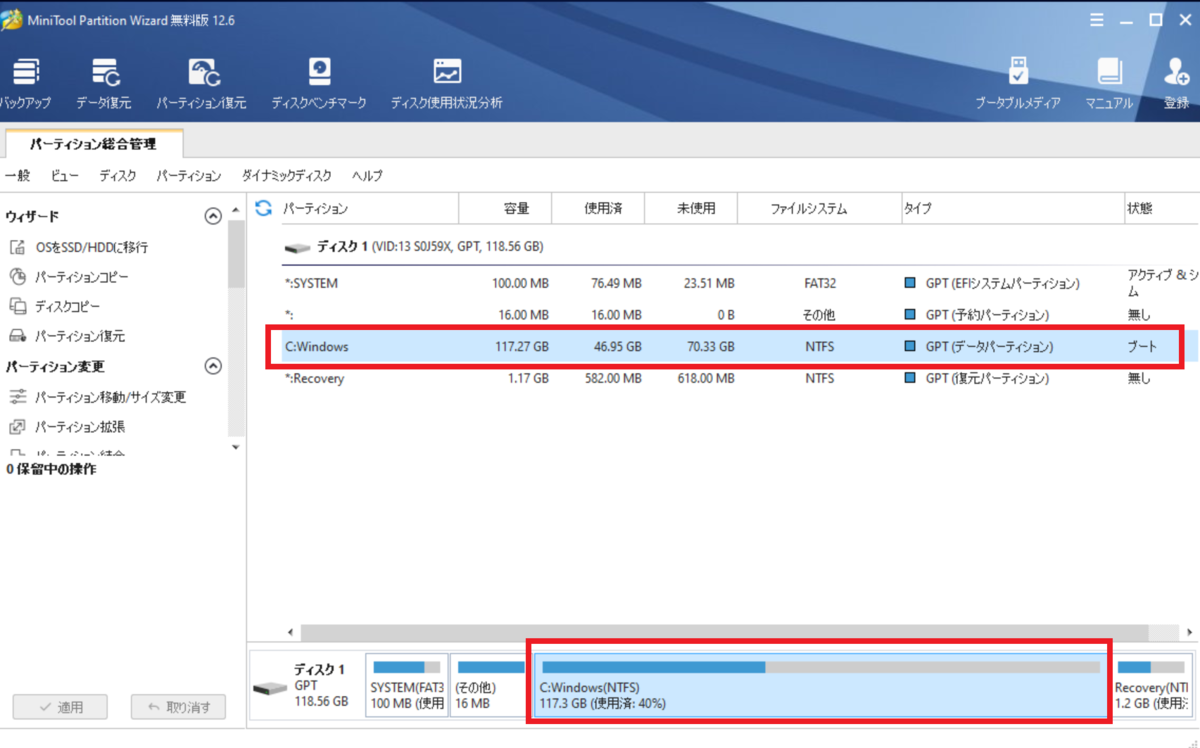
この辺りはWindowsに付属の管理ツールと同じ感じで直感的にわかりやすいですね。↓ Windows付属の「ディスクの管理」ツール
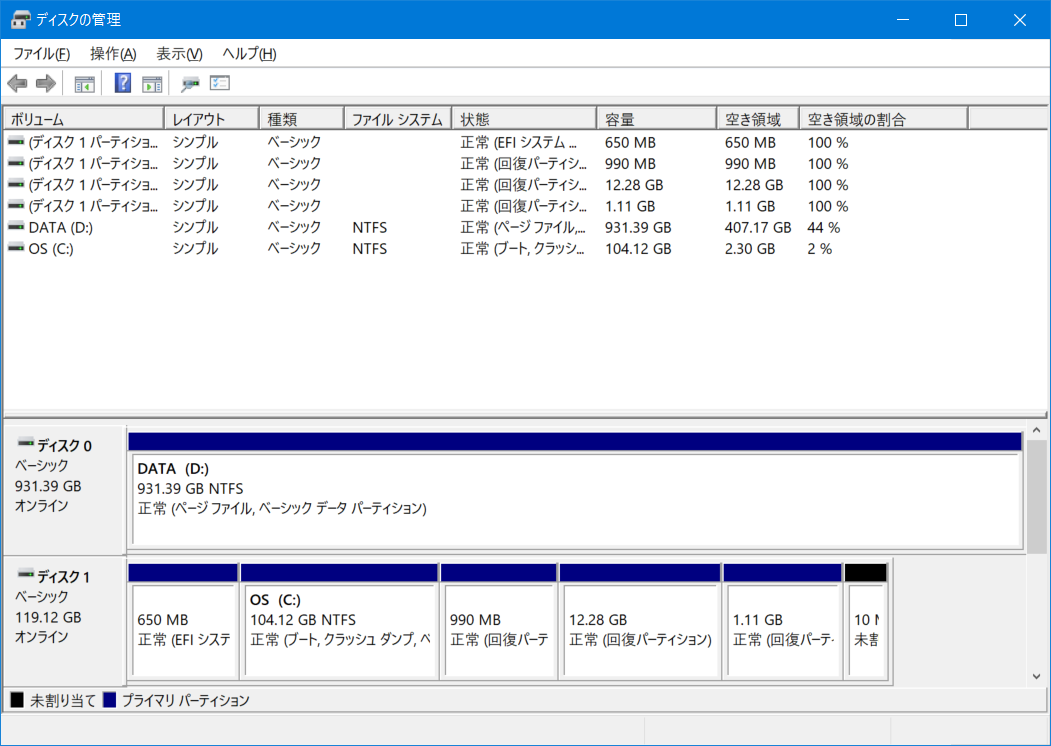
次に、縮小したいパーティションで右クリックしてメニューを表示させ、その中から「移動/サイズ変更」をクリックします。

「パーティション移動/サイズ変更」というポップアップ画面でパーティションのサイズを変更できます。
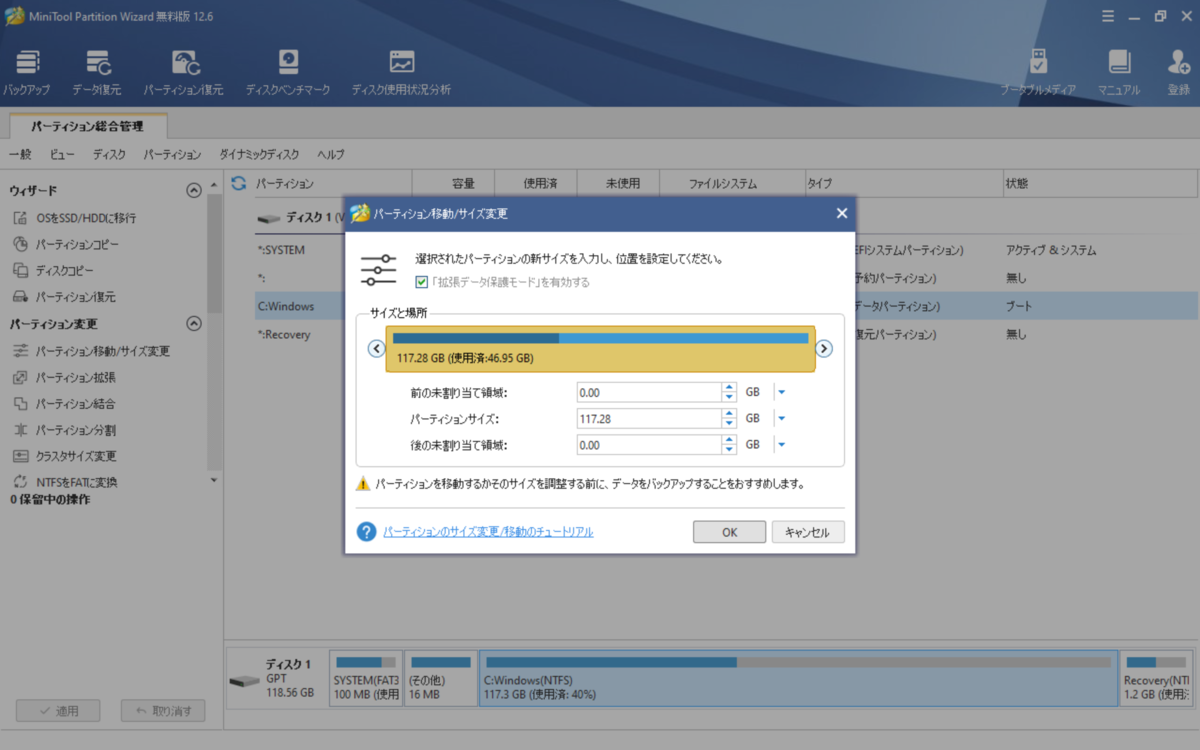
実際に値を入力しても良いですし、「<」「>」ボタンで感覚的に操作もできるみたいです。(赤い四角で囲んだ部分)
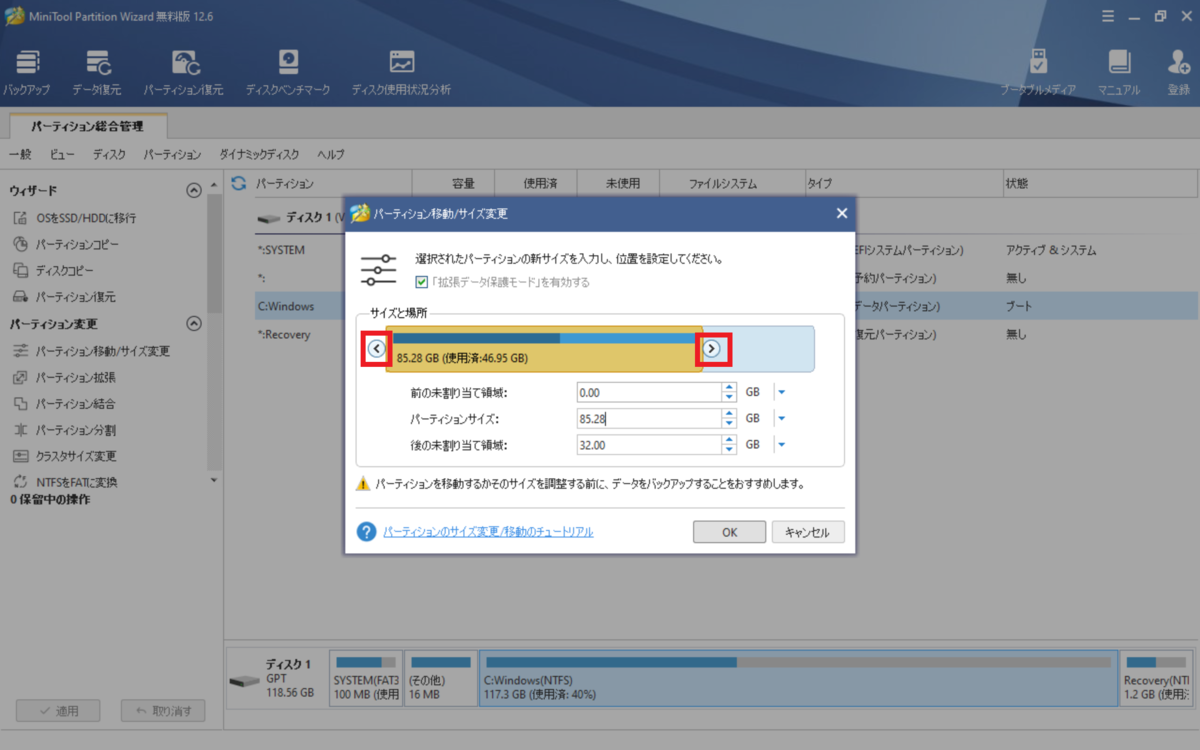
今回はこれくらいのサイズにして、「OK」して実行します。
再起動が求められると思うので、再起動されるのを待ちます。
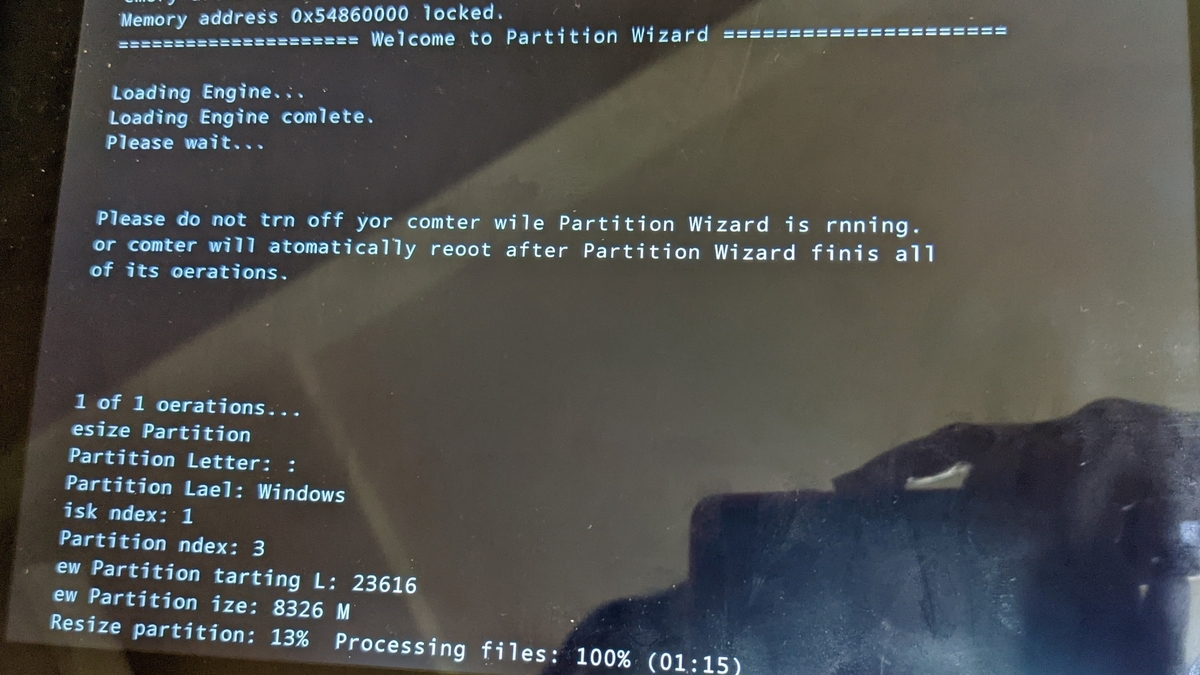
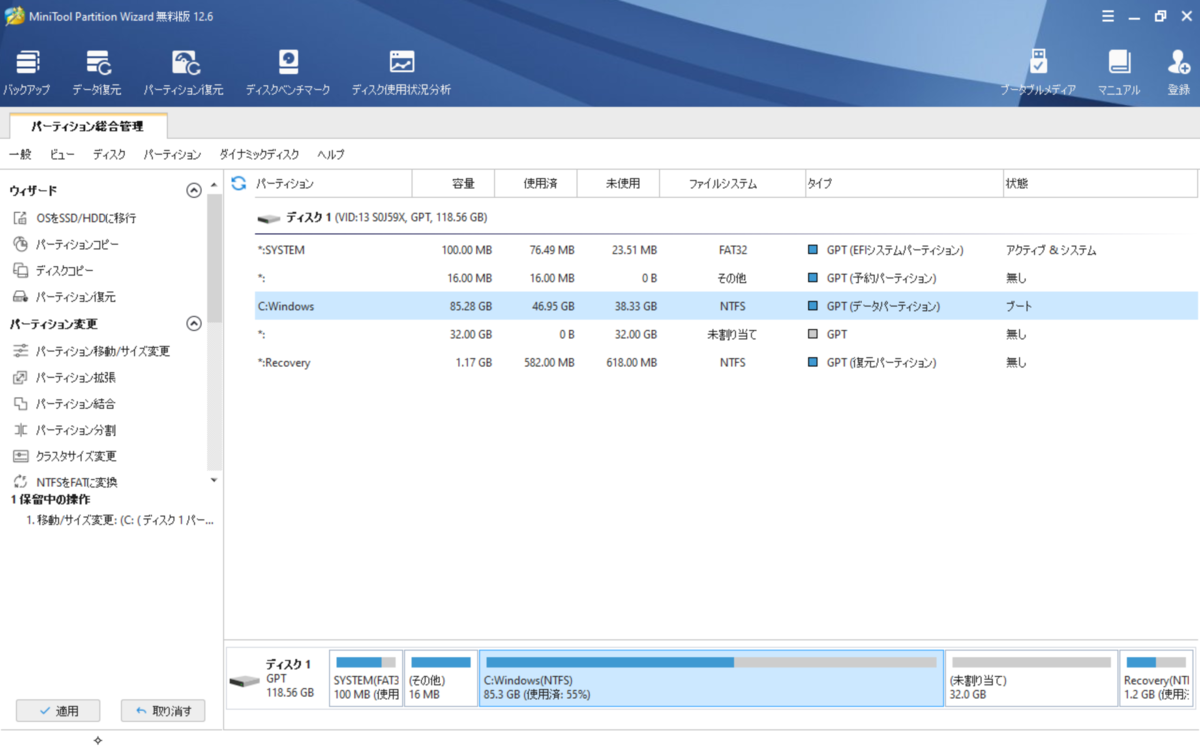
再起動後に再びMiniTool Partition Wizardで確認すると、パーティションのデータサイズが縮小されて新しい「(未割り当て)」の領域が増えていることが確認できます。
空いた領域をAndroidを入れるための領域にする
「(未割り当て)」となった領域を選択します。

右クリックのメニューから「新規作成」を選択します。
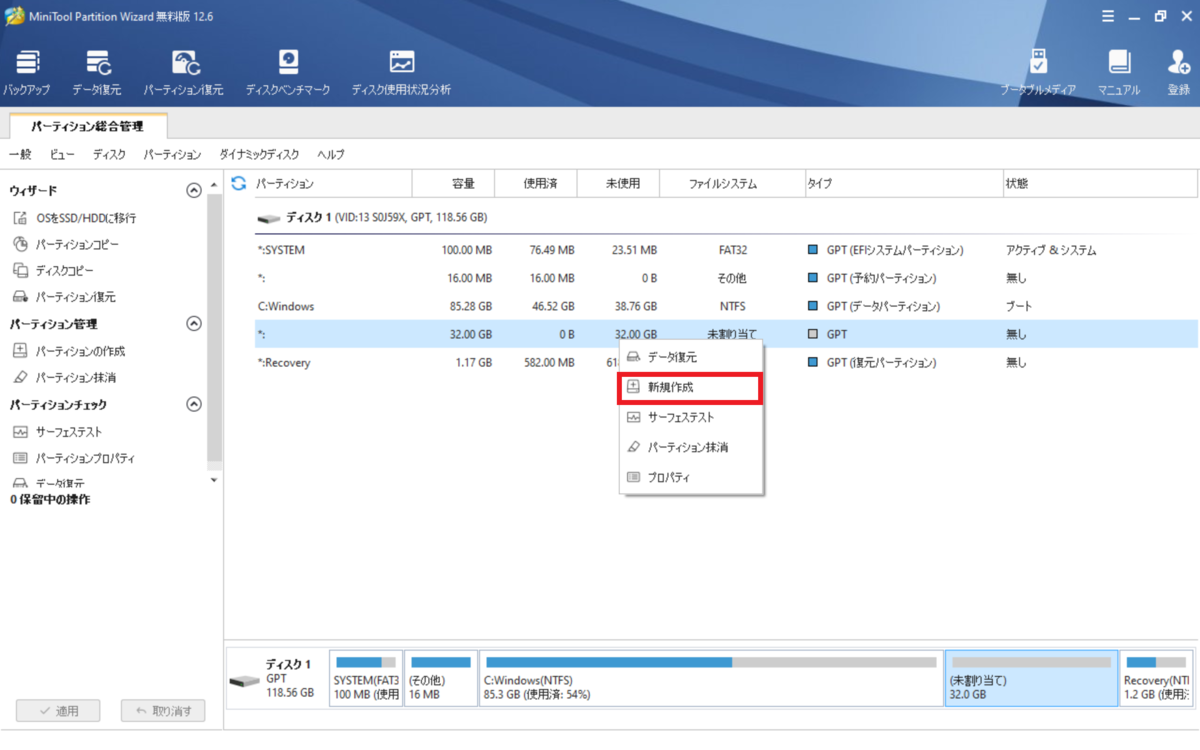
パーティションのラベルに「Android」と入力しました。ファイルシステムはAndroidで対応されている「FAT32」を選択します。それから「OK」を押下します。
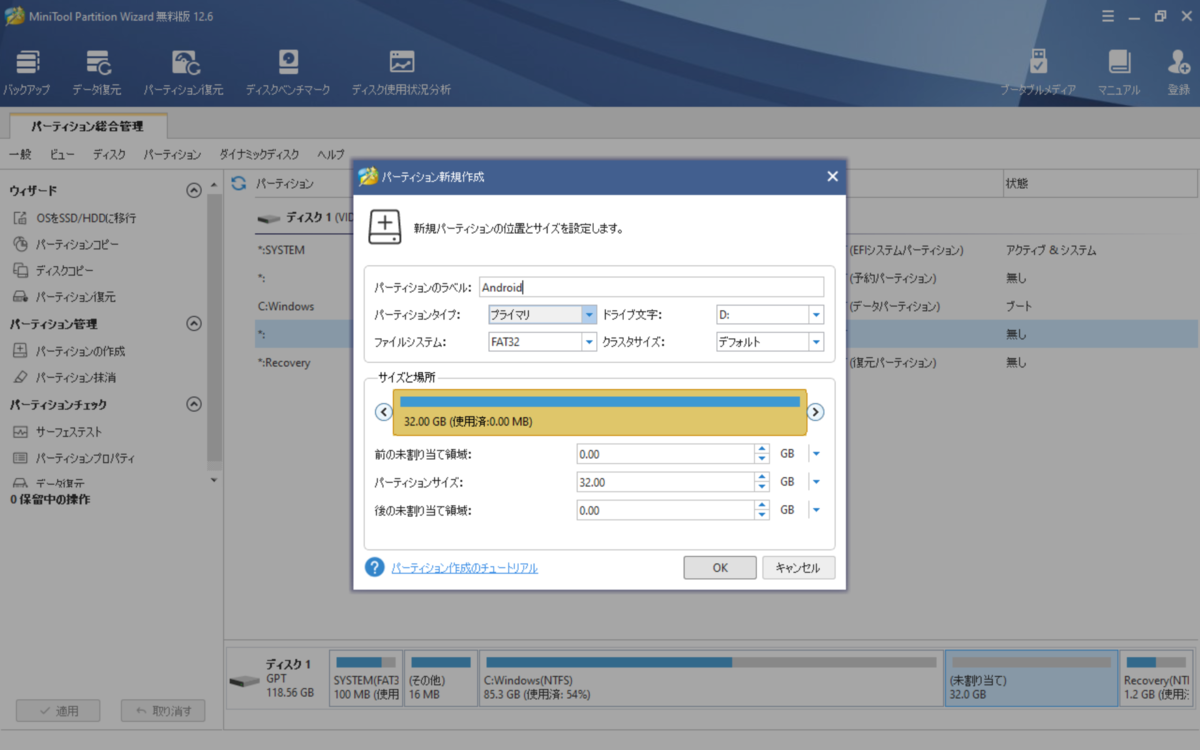
処理中の画面になるので、終わるのを待ちます。


終わったらエクスプローラで確認してみます。Androidという名前のドライブができていることが確認できました!
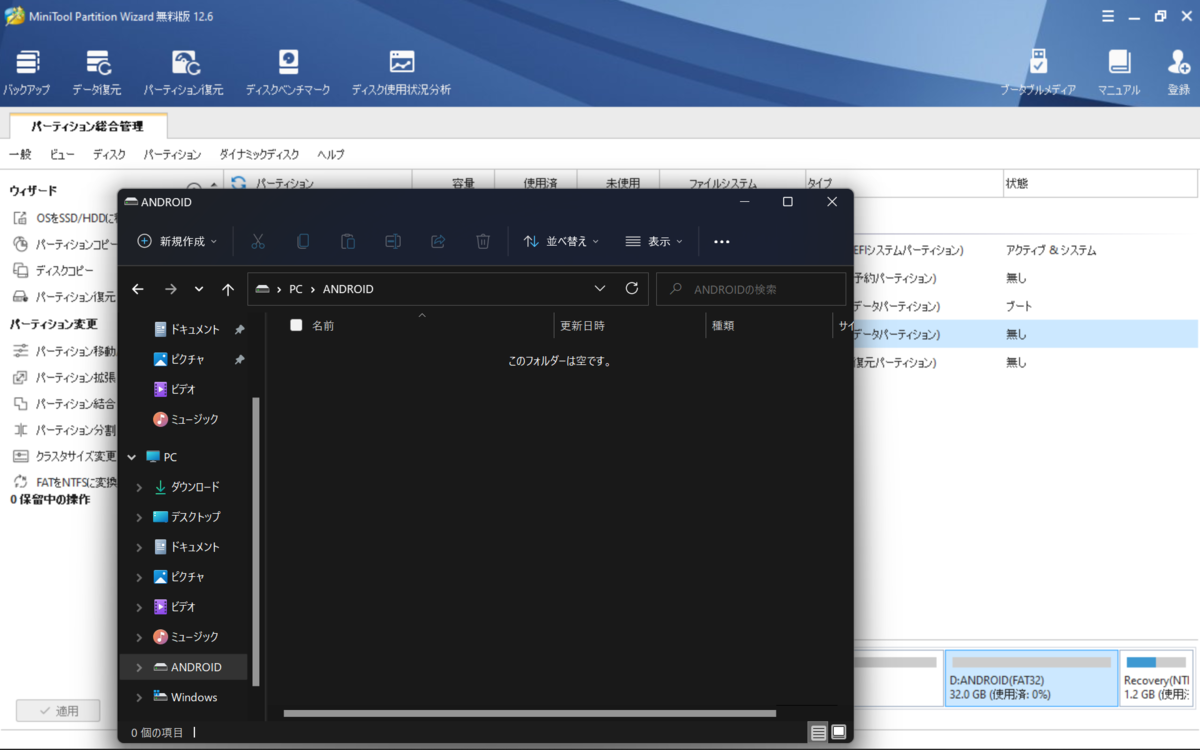
Androidの領域にAndroidのセットアップを入れる
この作業なんですがうまくいかなかったことがいくつかあり二転三転したため結局画像が撮れてません。
最終的には、以下の手順を行ったとのことです。
① Androidと名付けた領域にAndroid OS のセットアップを入れる
② ①の中のGRUB ( ブートローダー ) の設定をいじる
こうすることでAndroidの起動が可能になったとのこと。
(本来であれば外部ディスク(USBドライブなど)から起動してAndroidをインストールするのが通常だと思うのですがタブレットのハードウェア的事情で行えなかったためこの方式を採用したとのことでした。)
Androidの起動方法について
Androidの起動方法は、上記方法でセットアップを入れたため今回はWinREを利用することになります。
WinREとは、「Windows 10に付属するリカバリー専用OS」のことであり「Windows Recovery Environment」の略のようです。
起動方法について記載します。
① まずはWindowsを普通に起動
② スタートメニューで[電源]を選択し、[Shift]キーを押しなが[再起動]をクリックする
③ 以下のようなメニューが表示されるので、「デバイスの使用」を選択します。

この次の画面でどれから起動するか選択できるようになるので、Android領域から起動するように選択します。
④ すると、下記のようなAndroidのGRUBが起動されるので起動するAndroidを選択します。
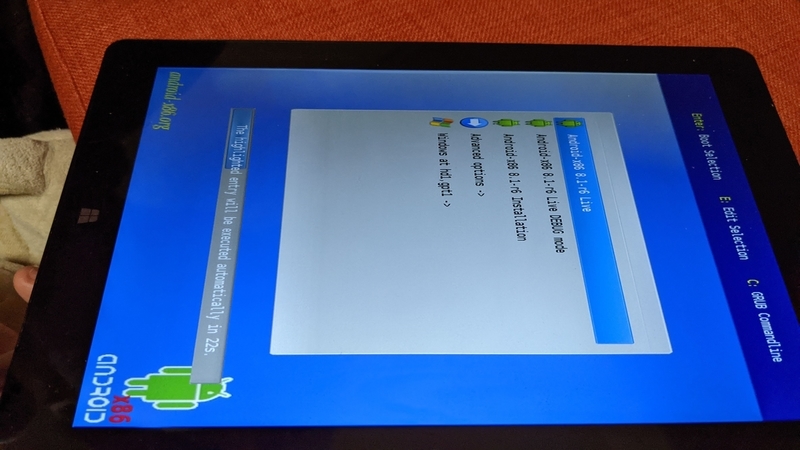
「Androidの領域にAndroidのセットアップを入れる」の②で設定済みである場合、上記のGRUBの画面は省略されて直接起動します。我が家のタブレットではキーボードを接続せずにできるように(タッチは効きません)、現状はそのようにしています。
Androidが起動しました。やったー!
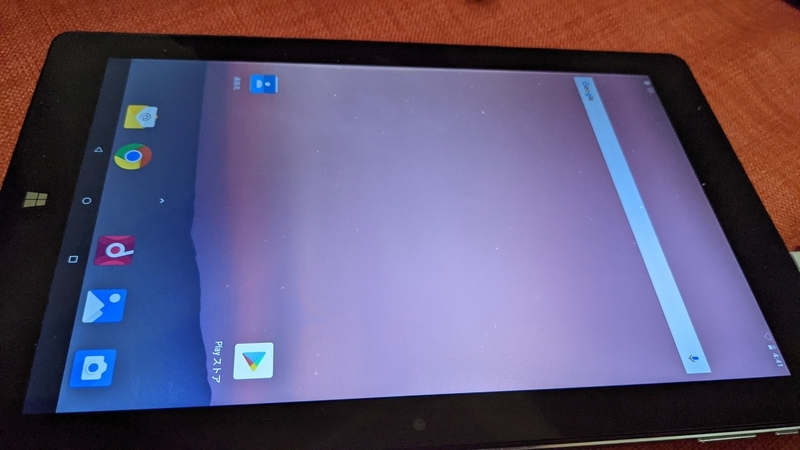
おわりに
デュアルブートさせる手順をつらつらと書いてみました。
Windows標準の管理ツールを使わずにどうして「MiniTool Partition Wizard」というのを使うのか聞いてみましたら、
- システムパーティションをいじるのはWindowsの管理ツールだと"使用中のため変更できません"となることが多いから
- Linuxの「GParted」に似てる感じでUIがシンプルで使いやすい
- ほかにもいろいろ使える機能があってMBR、GPT変換もできる
と言ってました。
聞いたまま書いてるので私にはなんのことかさっぱりですが・・・^^;;
この作業中息子くんの口からわからない英語の略語がたくさん登場してくるので全部質問していたら「全部聞かないで自分で調べて!」とキレられました。まるで新入社員に対する教育担当のベテラン社員のようです(苦笑)
自分の備忘録的な目的が大きいですが、WindowsマシンにAndroidをデュアルブートさせたいという方がいたら参考になればと思います。