CuteeWorksで再びイベントが開催されました
先日、またまたCuteeWorksでEasyEDAを使って基板を作るイベントが開催されました。
今回はまた別の基板を作ってみました。
でもまた中身はLチカするだけの回路なんですけどね!
今日作ったやつー
— とり子 (@siroitori0413) 2024年2月25日
ぶんぶんごま作ってみたんだけど、ちゃんと回るかなw#CuteeWorks pic.twitter.com/LarlQwd2Ri
EasyEDAでの基板の作り方
これを機に手順を書いておこうと思います。
EasyEDA Std Editionを開く
ブラウザで「EasyEDA」を開きます。
EasyEDA - Online PCB design & circuit simulator
自分のアカウントでログインし、「EasyEDA Designer」→「Std Edition」を選択します。

回路図を書く
プロジェクトを作成
左側の「Common Library」を選択すると部品がでてきます(黄色で囲った部分)。

とその前に[ファイル]>[新規]>[プロジェクト]してプロジェクトを作成します。


「Create New Project」ダイアログには、適当な名前と説明もあれば入力します。

回路を作るための部品選択
ここに好きな回路を描いていきます。
左側「Common Library」の表示エリアの中から部品を選択して回路図の中にクリックすることで部品(LEDや抵抗など)を持ってくることができます。
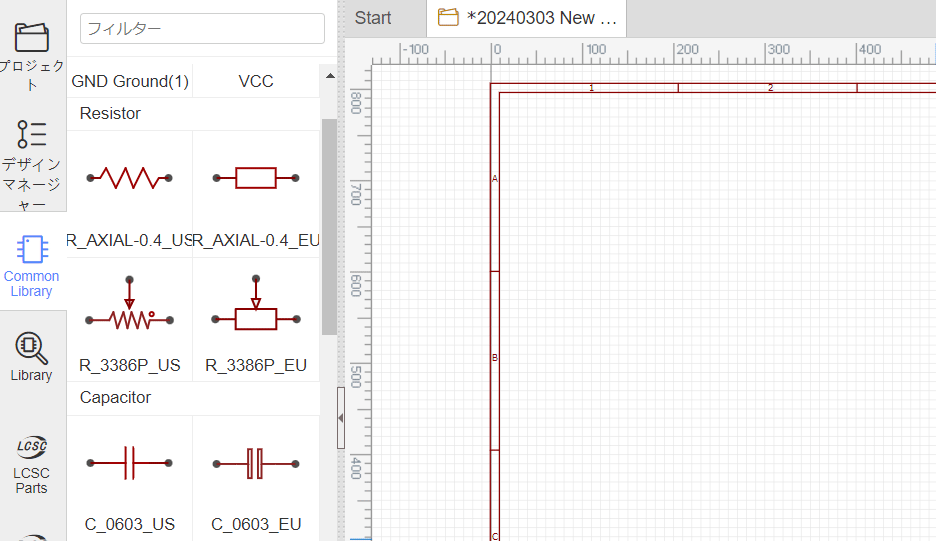
上記のように、「Common Library」の部品選択後、部品が回路図の中に置ける状態になったらカーソル位置を中心とした赤い点線の十字が表示されます。部品を置いても選択状態は解除されないので、この状態をやめたいときにはEscキーを押しましょう。
また部品の向きを変えて置きたい(横向きではなく縦向きに置きたい)ことがあります。そういうときは部品を置く前にキーボードのRキーを一回押すことで90°回転してくれます。押しただけどんどん回転します。
ツールバーの「Wire」というアイコンでワイヤ(線)がつなげます。▼ 下の図の赤い丸で囲ったアイコンです。

「Wire」アイコンをクリックすると先ほどの部品選択状態と同じく赤い十字が表示されるようになるのでこの状態でワイヤの視点と終点ををクリックします。

上の例のように、部品と部品をつなぐ場合は必ず黒い丸が表示されたことを確認してからワイヤをつなぎます。黒い丸が出ない状態でワイヤをつないでしまうと一見繋がっているようにみえて繋がっていない状態になってしまいます。
また、好きな場所でワイヤがかくっと折れ曲がってほしい場合は曲げたい場所でクリックすることで曲がるポイントを決めることができます。
部品の種類の切り替え方法
各部品は部品アイコンの右下の「▼」マークの部分からドロップダウンを表示させて種類を切り替えることができます。
下記はLEDの部品ですが、いろいろな種類があります。
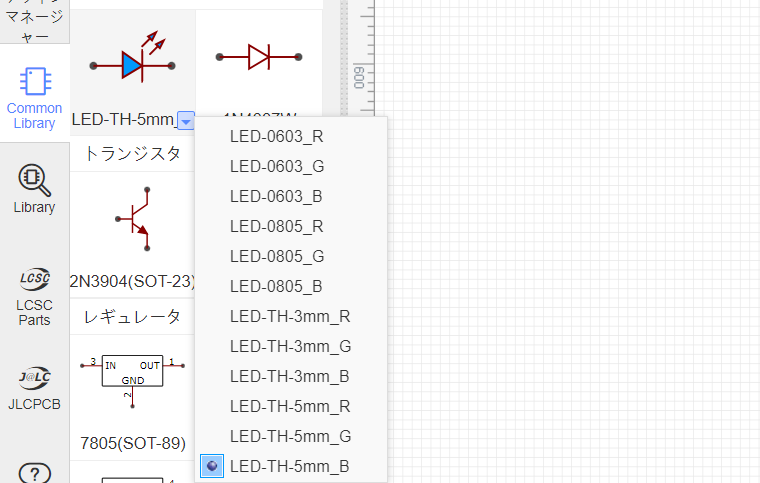
「TH」がつくものはスルーホールということで足を基板の裏側からはんだ付けするようなタイプのもの(ブレッドボードにさせるようなタイプのもの)、THでないものは表面実装部品ということでした。
このときに選択している「LED-TH-5mm_B」だとΦ5mmの青色LEDということですね。
その他基本操作
その他の基本操作としては、
- 回路図を拡大縮小 ・・・ 回路図にマウスを持ってきた状態でマウスホイールを上下
- 拡大した回路図の位置を移動 ・・・ マウス右ボタンのドラッグで自由に動かせます
わたしが今回作ってみたLチカ回路
電池で動くLチカ回路をこのような形で作ってみました。LEDを3つ付けてます。

抵抗は1kとなっていますが、部品実装は基板が届いてから自分で行うので何オームにするかはそのとき次第です。LEDの色もしかりですね。
ボタン電池は、下記の通りCR2032とCR1220がありました。なるべく小さくしたかったので今回CR1220を選んでみました。

ちなみに今回使わないことにしたほうのCR2032もいろいろ種類があるけどそれぞれどんなのかわからなかったので、実際に置いてみてどうなるか確かめてみました。(この3D表示方法については以降に記載します)

いろんな種類の電池ボックスがありますね!
またこれらは「Common Library」にある部品を使って作成しましたが、それ以外にもどうにかして使うことができるそうです。その方法は今度教えてもらいます。
回路図からPCBに変換
回路図ができたら、[ファイル]>[保存](もしくは左上のフロッピーのアイコンもしくはCtrl+S)して回路図を保存します。
その後、[Design]>[Convert Schematic to PCB]をクリックします。このとき回路図が保存されていないとエラーになります。

「Board Outline」は「Custom」にして「適用」ボタンをクリックします。


紫色の四角の枠が基板の外形になります。これを使う場合はこのままでもいいですし、自分で新しく作る場合(不要な場合)は選択してキーボードのDeleteボタンで削除します。
基板の外形を作る
「Lyayers and Objects」というウインドウの「BoardOutLine」というのを探してそこのピンク色の部分をクリックし、鉛筆マークをその部分に表示させます。こうすることで、基板の外形編集モードになります。

そのうえで、いろいろ形を描けるようになります。
形を描くのはPCBツールのWire、円弧、Arc Center、Circleが使えました。

それぞれどのように描けるか使ってみると良いと思います。いずれの描画もマウスドラッグ操作はなく基準点をポチポチクリックしていく操作になります。

外形ができたら、部品を外形にはまるように移動させます。

ここでいったん3D表示して確認
まだ途中ですが、いったん3D表示させてみたいと思います。
マウスカーソルに赤い十字が表示されている選択状態になっていたらEscで解除してから、上部の「3D」ボタンを押してみます

思ったような外形が出ていればOK。出なければ、外形の始点と終点がつながっていないというようなことが考えられるので見直してみましょう。
この画面はマウスドラッグで角度を変えることができて楽しいです。

部品位置と配線の調整
部品の位置も好きな位置にマウスドラッグで調整します。
回路図の手順ときと同様、部品を選択後キーボードのRキーを押すことで方向も回転できます。この時点では配線は折れない直線でつながっていると思いますので、これをなるべく交差しない方向になるよう部品を回転しておきます。

▲ ここでは電池ボックスを180°回転させました。
その後、[Route]>[Auto Route...]を選択します。

ダイアログが出ますが、このまま「Run」ボタンクリックします。

「Failed」が0なので、エラーなし。

配線がきれいに自動調整されていることがわかります。
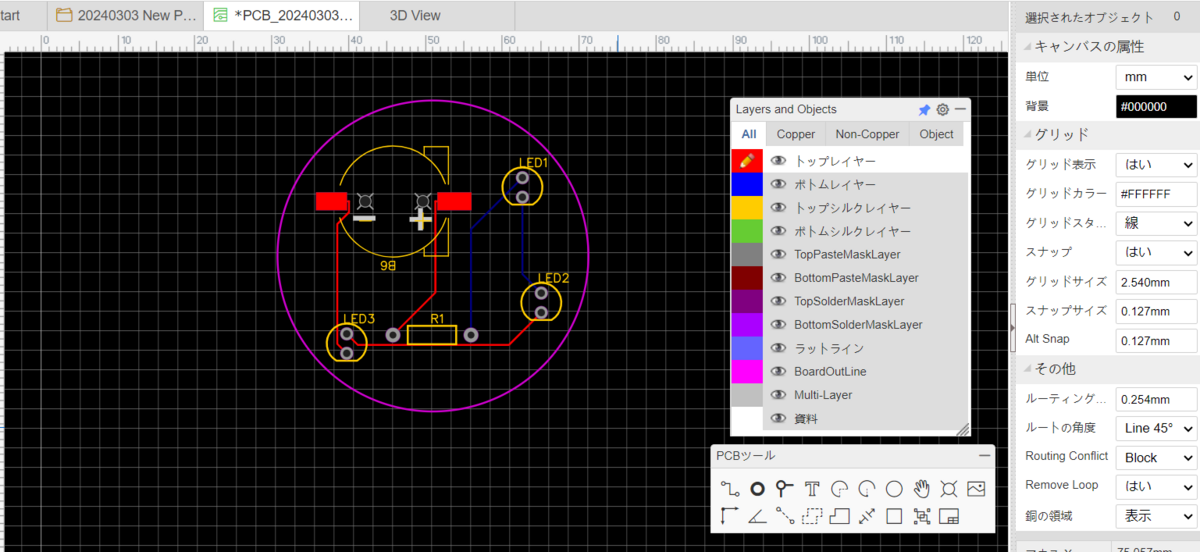
もし穴があけられている場合などは穴に被らないように調整してくれます。
逆にこれ以降の調整で穴をあけて配線とかぶってしまった場合は、再度「Auto Route」を実行する必要があります。
トップシルクレイヤーの調整
今回は表面と裏面の2層基板を作っています。
シルクというのは基板に印刷する文字や図などのことを指すようで、トップシルクレイヤーというのは表面のほう、ボトムシルクレイヤーというのが裏面のほうになります。
まずはトップシルクレイヤーの左側の黄色い部分をクリックして鉛筆マークが表示されるようにします。これでトップシルクレイヤーの編集状態になります。

イラストの挿入
イラストをプリントしたい場合は、「PCBツール」ウインドウの「イメージ」のアイコンをクリックします。

「Insert Image To PCB」というダイアログが表示されます。

「Select An Image File ...」で読み込みたいイメージを選択します。そうするとダイアログ上部に画像が読み込まれて表示されます。左側が読み込んだオリジナルファイルで、右側が基板にプリントされるイメージです。
「Color Tlerance」のスライダーをスライドさせてみると、右上の基板にプリントされるイメージが若干変わります。(印刷は現在のところ1色なので基板へは白黒で印刷しなければならず、イラストを白黒の二値化するときにどこを閾値にするかという感じですね)ちょうど表示状態がよさそうにみえるところに設定します。
このまま基板へ取り込むとイメージのサイズのままで取り込まれてしまい大きすぎることが多いと思うので、「Image Size」でサイズを調整してから「Insert Image to PCB」ボタンを押します。
まずは適当に読み込んでサイズを調整しながらやりなおすとよさそうです。
トップシルクレイヤーの確認
「Layers and Objects」のウインドウに目のマークがありました。あの目のマークは表示/非表示を表しています。
試しにトップシルクレイヤーがどんな表示になるのかを確認するために「トップシルクレイヤー」と「BoardOutLine」のみを表示にしてみます。
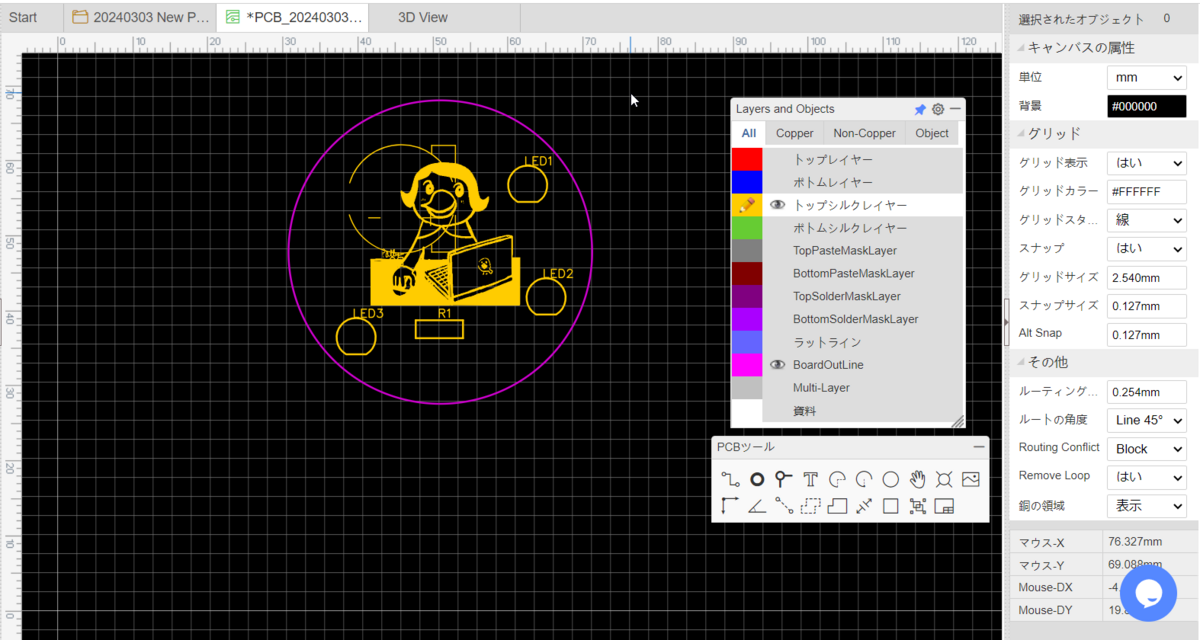
だいぶ重なっています。そういえば、電池ボックスと抵抗は裏面(ボトムレイヤー)に付けたいんだったと気が付きます。
一部の部品をボトムレイヤーにもっていく
まずは電池ボックスを選択して、右側の「選択されたオブジェクト」のウインドウを確認します。
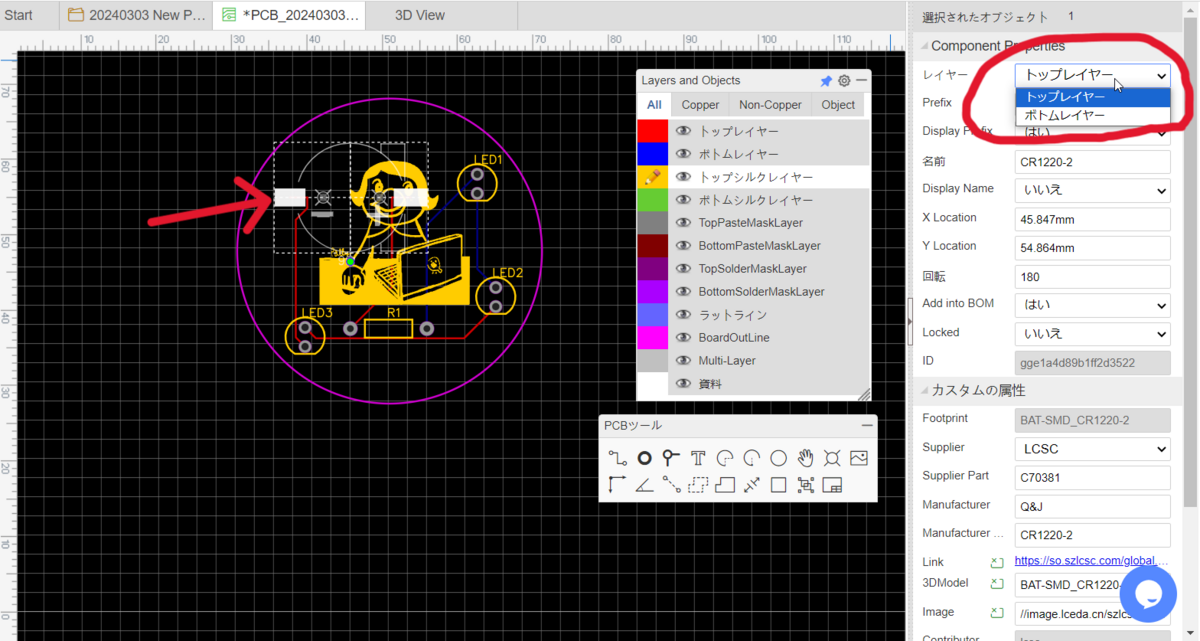
レイヤーが「トップレイヤー」となっているのでこれを「ボトムレイヤー」に変更します。こうすることで部品が裏側に移りました。
同様に、抵抗(R1)に対しても行います。
終わったら配線が変更になるかもしれないのでもういちど「Auto Route」をしておきます。(Auto Routeは何度やっても大丈夫なのでやるべきかわからない場合でもやっておくとよさそうです)
再度、目のマークでボトムレイヤー系を非表示にするとちゃんと表面からは電池ボックスと抵抗がなくなっていることが確認できます。

文字の挿入
表面に文字を挿入したい場合は、トップシルクレイヤーが編集対象になっていることを確認して、「PCBツール」ウインドウの「Text」のアイコンをクリックしてから置きたい場所をクリックして置きます。

置いた後Escしてそのテキストをクリックして選択すると、画面右側「選択されたオブジェクト」のウインドウ、「テキスト」欄の「TEXT」という箇所を任意のテキストに書き換えて変更することができます。
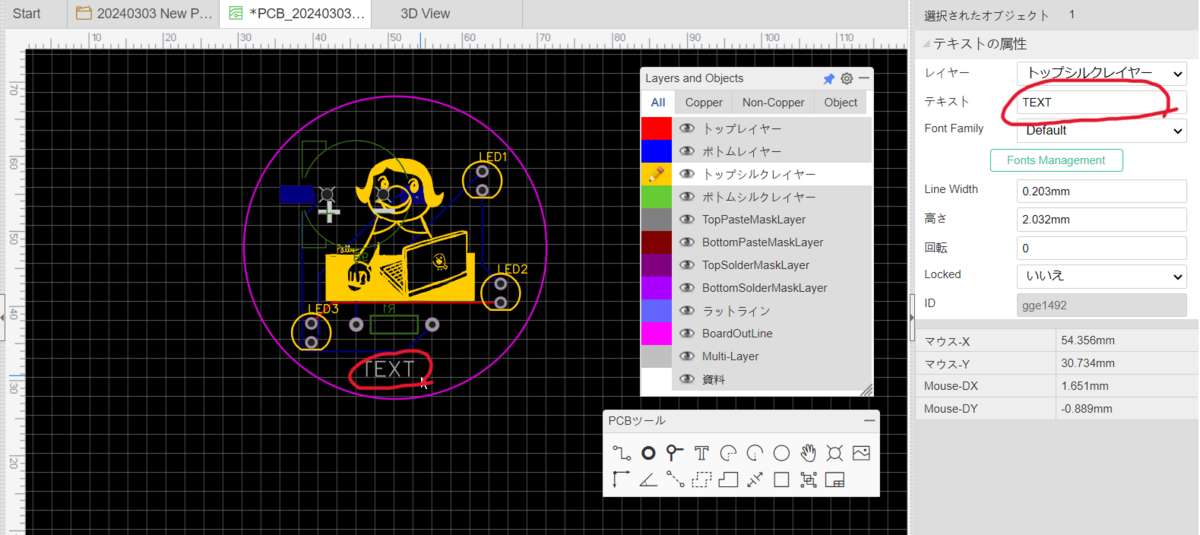

ボトムシルクレイヤーの調整
ボトムシルクレイヤーも編集対象(鉛筆マーク)をボトムシルクレイヤーとすることで、トップシルクレイヤーと同じように編集できます。
- イラストの挿入
- テキストの挿入
どちらも前に書いたのと同じように行うことができます。
穴をあける
ねじ止めさせるためやキーホルダー用だったりの穴をあけるときは「PCBツール」ウインドウの「Hole」のアイコンから行います。この穴はデフォルト2.032mmとなっていますがこれも同様に画面右側「選択されたオブジェクト」のウインドウで穴の大きさなどを微調整することができます。
最後に「3D」で確認
まずは保存を行って、中盤で行った「ここでいったん3D表示して確認」の手順を最後に行って表面・裏面が正しく配置されているか確認しましょう。


右側の「Colors」で色を変えてみて実際の発注のイメージが確かめられます。(JLCPCBではどの色も同じ価格で発注することができます)

ガーバーデータを作成
「ガーバーデータ」というのは基板を発注するときに業者に渡すデータになります。
「PCB_」ではじまる名前のタブに戻ります。
このときこのタブの頭に*マークがついているときは保存されていないので必ず保存しておきましょう。

上部メニューから「G」と書かれたフォルダアイコンをクリックします。

「Yes, Check DRC」クリック

下記のような画面が出たらOKです。
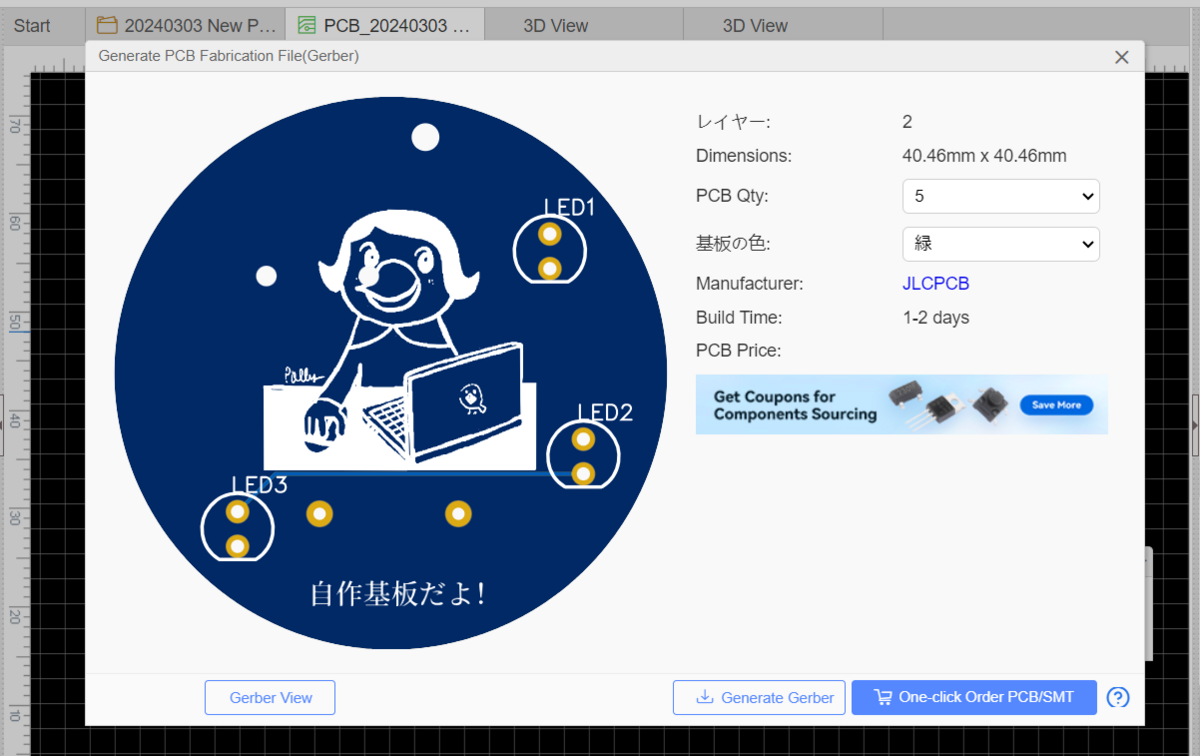
ガーバーデータを出力する場合は、「Generate Garber」ボタンをクリックします。
またこのまま基板をJLCPCBに発注する場合は、「One click Order PCB/SMT」をクリックすることで、自動でガーバーデータも連携した形で直接JLCPCBへ発注する画面に飛ぶことができます。便利!
ちなみに先日こちらから発注を行いましたが、10cm四方までの大きさかつ2層(表と裏)で5枚の場合、配送方法最安のもので$3.96ドルでした。
ちなみに「Check DRC」のチェックがNGだった場合は、エラーの画面が出ます。

左側がエラーの内容で、先日私この状況になってしまいました。
「need more than DRC(0.152mm)」とあります。
エラーの箇所をクリックして選択すると、PCBのエラーとなっている部品が選択状態になります。確認してみると、あとであけた穴が配線とかぶっていました。その時はかぶっている位置が微妙だったのもありなかなかエラーの意味がわからずにちょっと時間がかかってしまいました。
上記の場合は自動配線(Auto Route)を再実行しましょう。